Techmell |
- How to Fix the Problem of Blurry and Hard to Read Fonts in Windows 8.1
- How to Install Android 4.3 OTA On Google Play Edition HTC One & Galaxy S4
- Root Nexus 7 (2013) on Android 4.3 Jelly Bean
- Top 10 Best Internet Download Manager (IDM) Alternatives with Download Links [Totally Free]
- Open Command Prompt as Administrator in Windows 8.1 Automatically [How To Guide]
| How to Fix the Problem of Blurry and Hard to Read Fonts in Windows 8.1 Posted: 09 Aug 2013 04:34 PM PDT A very unusual problem that has been complained by some users is the blurry,hard or bold fonts. It is hard for them to read these fonts while using Windows 8.1. Of course Windows 8.1 is the advanced operating system from Microsoft and it is currently under development. Sometimes the text seems to them as if they are using a wrong screen resolution or they have a wrong graphics card. Often this problem occurs in text documents and sometimes it appears when you are web browsing and using Opera or Google Chrome, etc. A large number of users of Windows 8.1 got this issue while using some apps in Metro apps sections including Windows Store, Mail or Camera apps. Microsoft has brought a wide range of upgrades and advanced features in Windows 8.1 and one of them is an advanced function that is known as DPI Scaling System and it has been added to Windows 8.1. You can use this system if you want to apply a single scaling level in every display in the settings of screen resolution. You need to activate this amazing feature before you use it. Steps to Fix Bold, Blurry & Hard to Read Fonts Issue in Windows 8.1Step 1: If you right click on your desktop, some options will appear on your screen. You need to click on the "Screen Resolution" in these options to move ahead.
The post How to Fix the Problem of Blurry and Hard to Read Fonts in Windows 8.1 appeared first on Techmell. |
| How to Install Android 4.3 OTA On Google Play Edition HTC One & Galaxy S4 Posted: 09 Aug 2013 04:22 PM PDT Finally, the users got a Google Play edition Samsung Galaxy S4 or HTC One, believing it will be equally beneficial as is Nexus device, but all in vain and the users were disappointed when Android 4.3 was available for Nexus tablets and smartphones before them? Do not worry, you had to hold on a couple of days, but the advanced version of Android has ultimately begun rolling out for these two devices with Google Play edition. If you cannot wait for the current updates to kick yours (which can last from a few minutes to a few weeks based on your location). In what adopts, we direct you for the upgrade process manually editing Google Play Galaxy S4 or HTC One that are running on Android 4.3 Jelly Bean with the help of the recovery flashable zip file that can be obtained from the OTA update.
Prerequisites
For TWRP use this video Guide. For ClockworkMod use this video Guide. Steps to Get Android 4.3 OTA On Google Play Edition HTC One & Galaxy S4
For HTC One: Keep pressing and hold on the Volume Down and Power keys simultaneously and then press the volume down key again to choose the recovery option, then again press the "Power" key. For Galaxy S4: Keep pressing the Home key, Volume Up and Power key simultaneously.
The post How to Install Android 4.3 OTA On Google Play Edition HTC One & Galaxy S4 appeared first on Techmell. |
| Root Nexus 7 (2013) on Android 4.3 Jelly Bean Posted: 09 Aug 2013 04:00 PM PDT About a few weeks have passed since Google has launched its advanced 2013 edition of Nexus 7 tablet with Android 4.3 on the event of "Breakfast with Sundar Pichai". If you want to root the latest Nexus 7 on Android 4.3 Jelly Bean and you can’t wait anymore, here is how you can do it. Below you will find the detailed instructions for performing this task.
Precaution for the Users: If the users want to take after the steps that have been discussed below, they need to do it at their own risk. Techmell cannot be liable in case your tablet or Smartphone gets bricked or damaged while following the process. Prerequisites
Steps to Root Nexus 7 (2013) on Android 4.3 Jelly Bean
That’s all – Your device will be rooted now, with the SuperSU application. The post Root Nexus 7 (2013) on Android 4.3 Jelly Bean appeared first on Techmell. |
| Top 10 Best Internet Download Manager (IDM) Alternatives with Download Links [Totally Free] Posted: 09 Aug 2013 09:47 AM PDT If you want to download apps, music files or video files from any website, Internet Download Manager is the most beneficial resource that helps you in performing your required task easier and faster. IDM helps in boosting the speed of downloading your desired files five times greater. It is not only used for faster downloading, but also for resuming your downloads if suddenly you lost your internet connection or your system shuts down accidentally. If you are looking for some authentic IDM that could be the best alternative of the internet download manager, here is the description of top ten IDM. JDownloader
Download Accelerator Plus (DAP)
Click the button below for experiencing DAP. Internet Download Accelerator
Orbit Downloader
It supports the resume and pause for your downloading, moreover, it provides you the support for FTP, RTMP, HTTPS, MMS, HTTP and RTSP protocols. The configuration of your proxy server is also available. FreeRapid Downloader
FlashGet Downloader
Go!Zilla Downloader
Download Accelerator Manager
GetRight Download Manager
Mipony Download Manager
The post Top 10 Best Internet Download Manager (IDM) Alternatives with Download Links [Totally Free] appeared first on Techmell. |
| Open Command Prompt as Administrator in Windows 8.1 Automatically [How To Guide] Posted: 08 Aug 2013 04:16 PM PDT Sometimes you have to perform some tasks while using Windows 8.1 where the execution by Command Prompt is necessary such as if you are activating the hibernate mode in Windows 8.1 or sometimes if you are preparing a bootable Flash drive. So, there are certain necessary tasks a user can perform by running command prompt as an Administrator. There are various ways you can follow for doing so and a shortcut as well. First I would like to mention a proper way that can be used for this purpose and later I would mention the shortcut you can use to run command prompt as an administrator. Method 1 to Open Command Prompt as Administrator in Windows 8.1Step 1: First, you need to click the "File Explorer" icon that can be found on the taskbar next to the "Start" button. A screen will appear before you where you will find all of the drives on your system. You need to click on the C: Drive.
|
| You are subscribed to email updates from Techmell To stop receiving these emails, you may unsubscribe now. | Email delivery powered by Google |
| Google Inc., 20 West Kinzie, Chicago IL USA 60610 | |
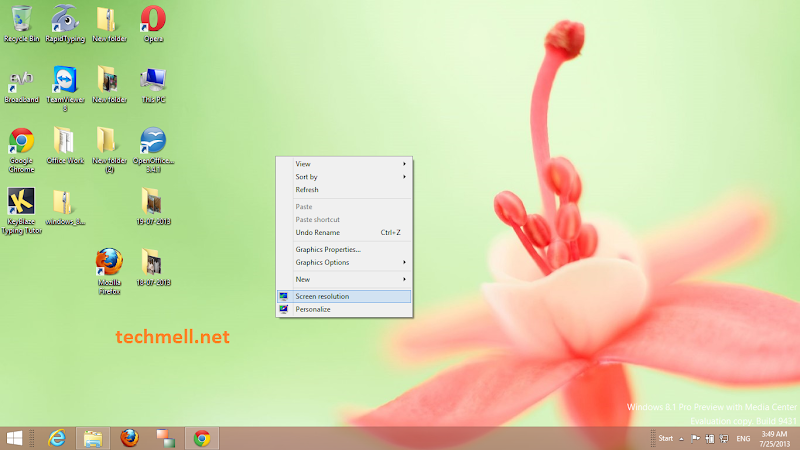 Step 2: Now you will see the Screen Resolution menu, where you need to select the option "Make text and other items larger or smaller" that lies at the bottom of the screen. The image below shows it the best.
Step 2: Now you will see the Screen Resolution menu, where you need to select the option "Make text and other items larger or smaller" that lies at the bottom of the screen. The image below shows it the best.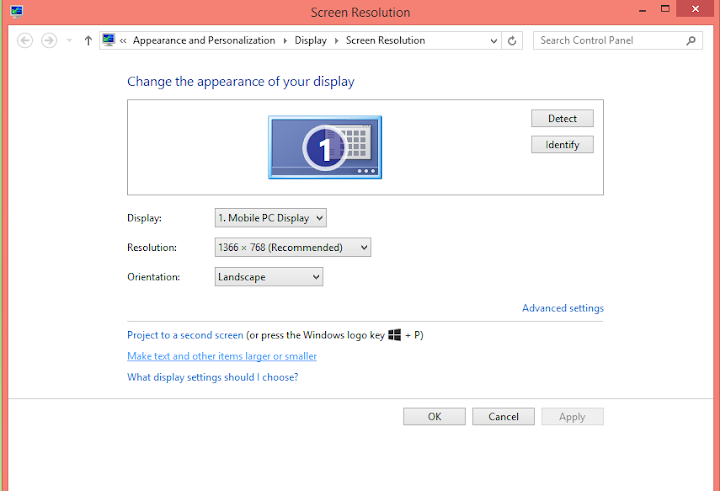 Step 3: Now you will be led towards the "Display" settings window. You can launch this window by using some other ways. If you select the option "Personalize" from the
Step 3: Now you will be led towards the "Display" settings window. You can launch this window by using some other ways. If you select the option "Personalize" from the 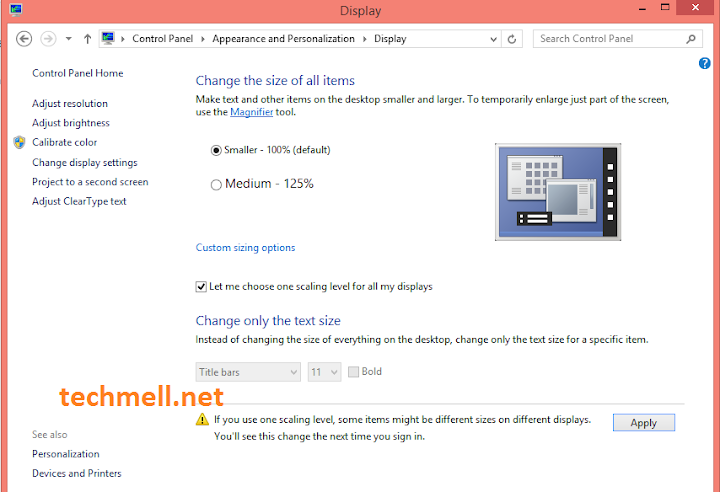 Now you will be asked to restart your system. Once you have done with it, the problem of blurry, bold and hard to read fonts will be no more existing in Windows 8.1 applications.
Now you will be asked to restart your system. Once you have done with it, the problem of blurry, bold and hard to read fonts will be no more existing in Windows 8.1 applications.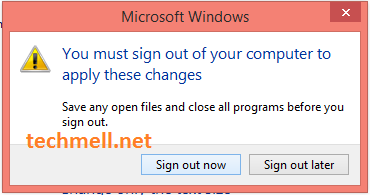
 Precaution: The users can follow these directions at their own risk. Techmell is not liable for any damage of their devices during this process.
Precaution: The users can follow these directions at their own risk. Techmell is not liable for any damage of their devices during this process. As expected from this advanced version, if you are conversant with Nexus tablets and Smartphones, the tablet comes with an open bootloader where a full-file Android 4.3 Jelly Bean version runs. So, when it comes rooting, you do not need to work a lot for unlocking the bootloader apart, booting or opening a custom retrieval like TWRP or ClockworkMod, then it opens SuperSU package that has full compatibility with Android 4.3, in the very similar way that is used to root Nexus 7 (old), Nexus 4, Nexus 10 and Nexus Galaxy Nexus with Android 4.3. For the users who are just new to Nexus, here are easy and handy directions with the important links you are required to download.
As expected from this advanced version, if you are conversant with Nexus tablets and Smartphones, the tablet comes with an open bootloader where a full-file Android 4.3 Jelly Bean version runs. So, when it comes rooting, you do not need to work a lot for unlocking the bootloader apart, booting or opening a custom retrieval like TWRP or ClockworkMod, then it opens SuperSU package that has full compatibility with Android 4.3, in the very similar way that is used to root Nexus 7 (old), Nexus 4, Nexus 10 and Nexus Galaxy Nexus with Android 4.3. For the users who are just new to Nexus, here are easy and handy directions with the important links you are required to download.
 It is an open source software and available quite free that can be used for downloading your required audio and video files from the websites. A large number of developers worked on it and made it the quicker and faster for the users’ convenience. The functions such as Start, Stop, Pause and Resume your downloading in it is very similar like the Internet Download Manager. One benefit of using JDownloader is that you can plan your downloads and save bandwidth in case if your internet device is limited. Moreover, you can save your time by using this 10% quicker downloading resource.
It is an open source software and available quite free that can be used for downloading your required audio and video files from the websites. A large number of developers worked on it and made it the quicker and faster for the users’ convenience. The functions such as Start, Stop, Pause and Resume your downloading in it is very similar like the Internet Download Manager. One benefit of using JDownloader is that you can plan your downloads and save bandwidth in case if your internet device is limited. Moreover, you can save your time by using this 10% quicker downloading resource.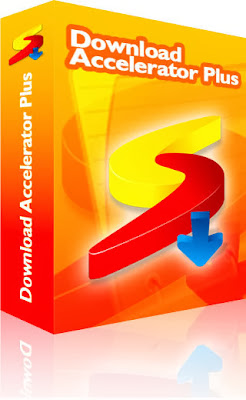 It provides you a full set of tools for a faster downloading. Download Accelerator Plus makes your downloading process safer and smoother. According to a rough
It provides you a full set of tools for a faster downloading. Download Accelerator Plus makes your downloading process safer and smoother. According to a rough 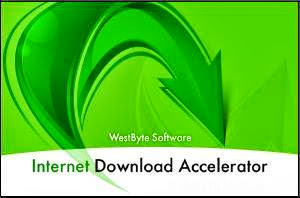 If you are looking for an authentic alternative of Internet Download Manager for increasing the downloading speed in a noticeable way, Internet Download Accelerator seems the best to fulfill your requirements. It splits your file into various parts to achieve more acceleration and then download all of the parts at the same time within a short period of time. It helps you in starting, pausing, resuming the broken download and stopping your downloads even with a single click.
If you are looking for an authentic alternative of Internet Download Manager for increasing the downloading speed in a noticeable way, Internet Download Accelerator seems the best to fulfill your requirements. It splits your file into various parts to achieve more acceleration and then download all of the parts at the same time within a short period of time. It helps you in starting, pausing, resuming the broken download and stopping your downloads even with a single click. It is an amazing resource for downloading things from the websites. You can use it for downloading audio and video files from the social networking sites like Rapidshare, Pandora, Imeem, Myspace and YouTube, etc. It gives you a smoother and faster downloading in no time.
It is an amazing resource for downloading things from the websites. You can use it for downloading audio and video files from the social networking sites like Rapidshare, Pandora, Imeem, Myspace and YouTube, etc. It gives you a smoother and faster downloading in no time. It is not only available for Windows users, but also for the users of Mac and Linux operating systems. You can use FreeRapid Downloader to avoid lazy downloading of your important items. This
It is not only available for Windows users, but also for the users of Mac and Linux operating systems. You can use FreeRapid Downloader to avoid lazy downloading of your important items. This  FlashGet is an awesome download manager if you want to download the apps or software in your system
FlashGet is an awesome download manager if you want to download the apps or software in your system  It is specifically designed for Windows and helps in improving the downloading speed. It shows you the status of the files that have installed and the files that are in downloading process. It obtains your required file from various servers at the same time to a quicker downloading. Sometimes you accidentally lose the internet connection, the downloading can be resumed. It supports all of the renowned web browsers and works on every internet connection such as wireless connection, modem, cable and DSL, etc.
It is specifically designed for Windows and helps in improving the downloading speed. It shows you the status of the files that have installed and the files that are in downloading process. It obtains your required file from various servers at the same time to a quicker downloading. Sometimes you accidentally lose the internet connection, the downloading can be resumed. It supports all of the renowned web browsers and works on every internet connection such as wireless connection, modem, cable and DSL, etc. This is another good alternative for the internet download manager that helps you in downloading not only the software from various websites, but also the audio and video files from Vimeo,
This is another good alternative for the internet download manager that helps you in downloading not only the software from various websites, but also the audio and video files from Vimeo,  It enhances the downloading speed to save your time. If you lose your internet connection while downloading your files, it does not bring the disaster now. GetRight is here to help you in resuming your broken downloading. It is considered an innovator and a leader of the download manager apps available online.
It enhances the downloading speed to save your time. If you lose your internet connection while downloading your files, it does not bring the disaster now. GetRight is here to help you in resuming your broken downloading. It is considered an innovator and a leader of the download manager apps available online.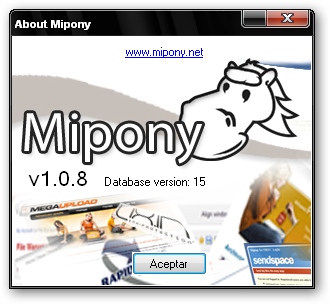 Mipony is absolutely free and it has been designed to download apps and files from all of the free hosting sites such as Rapidshare, Fileserve and Hotfiles. You do not need to manage the downloading process if you are downloading your files in Mipony Download Manager because this amazing download manager is responsible for managing every task while the downloading process is going on.
Mipony is absolutely free and it has been designed to download apps and files from all of the free hosting sites such as Rapidshare, Fileserve and Hotfiles. You do not need to manage the downloading process if you are downloading your files in Mipony Download Manager because this amazing download manager is responsible for managing every task while the downloading process is going on.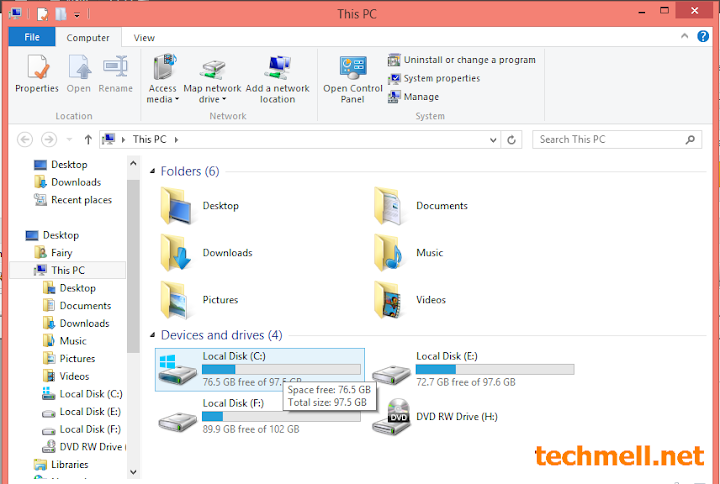 Step 2: Here you will see the content of C: Drive where you need to select the icon "Windows" to proceed further.
Step 2: Here you will see the content of C: Drive where you need to select the icon "Windows" to proceed further.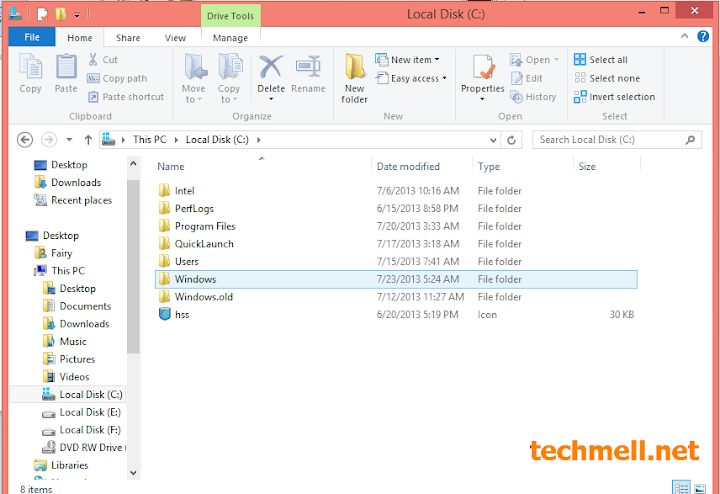 Step 3: Now you will be in Windows menu. You need to click the folder "WinSxS". It can be found at the bottom of the list of all folders.
Step 3: Now you will be in Windows menu. You need to click the folder "WinSxS". It can be found at the bottom of the list of all folders.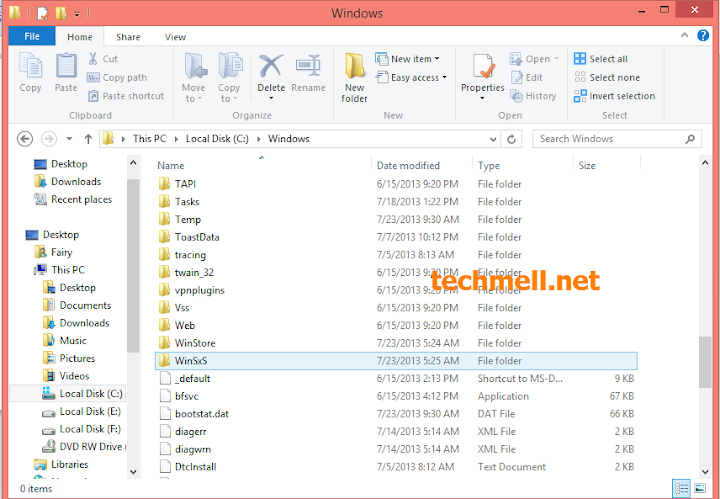 Step 4: Here, search for a file known as "x86_microsoft-windows-commandprompt". Once you get it, you need to click on it.
Step 4: Here, search for a file known as "x86_microsoft-windows-commandprompt". Once you get it, you need to click on it.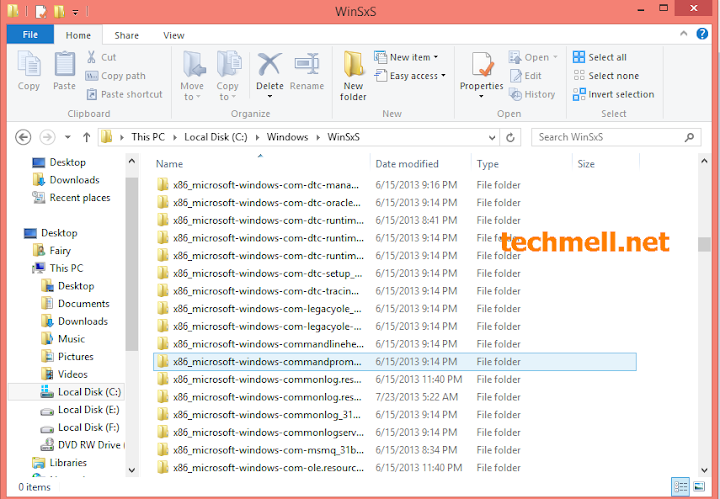 Step 5: Now a screen will appear before you where you will find two icons. Right click on the second icon "Command Prompt" and select the option to send its shortcut to the desktop.
Step 5: Now a screen will appear before you where you will find two icons. Right click on the second icon "Command Prompt" and select the option to send its shortcut to the desktop. Step 6: You will see a shortcut of Command Prompt on your desktop screen. You need to right click on it and select "Properties".
Step 6: You will see a shortcut of Command Prompt on your desktop screen. You need to right click on it and select "Properties".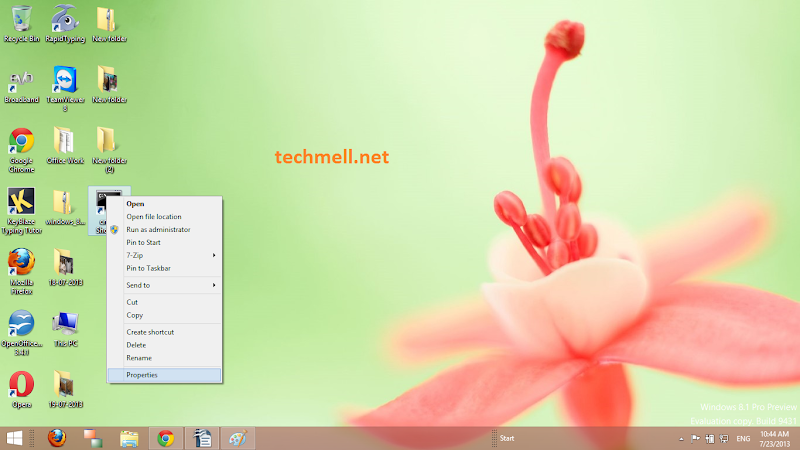 Step 7: Now you will be in Command Prompt properties were in the Comment box you need to write "Perform text based (Command Line) functions". And click on the "Advanced" tab that is below the "Comment" box.
Step 7: Now you will be in Command Prompt properties were in the Comment box you need to write "Perform text based (Command Line) functions". And click on the "Advanced" tab that is below the "Comment" box.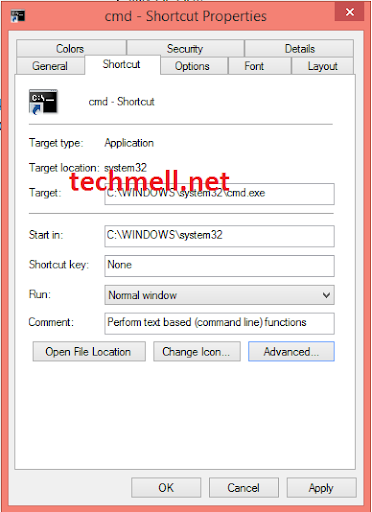 Step 8: In "Advanced" category, check the box before "Run as Administrator" and click "OK" to save the changes.
Step 8: In "Advanced" category, check the box before "Run as Administrator" and click "OK" to save the changes. Shortcut to Open Command Prompt as Administrator in Windows 8.1
Shortcut to Open Command Prompt as Administrator in Windows 8.1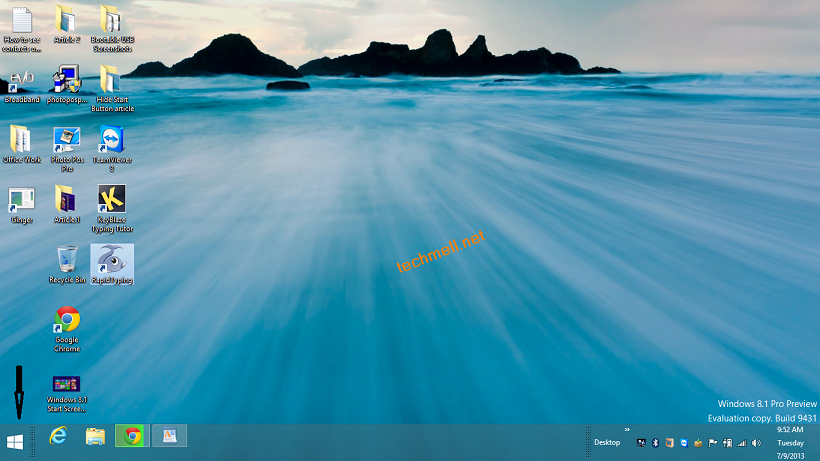 Step 2: Here, you will find a small down arrow at the bottom of the screen on the right side. Click on this arrow to move ahead to the "Apps Section".
Step 2: Here, you will find a small down arrow at the bottom of the screen on the right side. Click on this arrow to move ahead to the "Apps Section".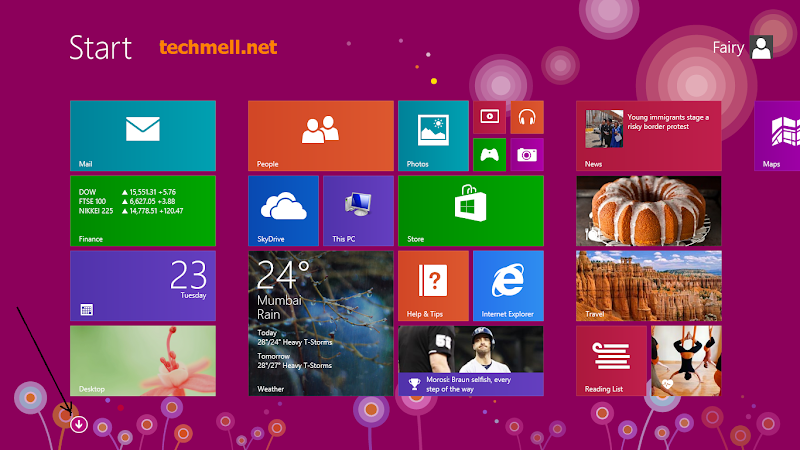 Step 3: In the Apps section you can swipe to the right to look for Command Prompt app. Once you get it, you need to right click on the app. Some options will appear at the bottom of your screen. You need to select "Run as Administrator" option as it has been shown in the image below.
Step 3: In the Apps section you can swipe to the right to look for Command Prompt app. Once you get it, you need to right click on the app. Some options will appear at the bottom of your screen. You need to select "Run as Administrator" option as it has been shown in the image below.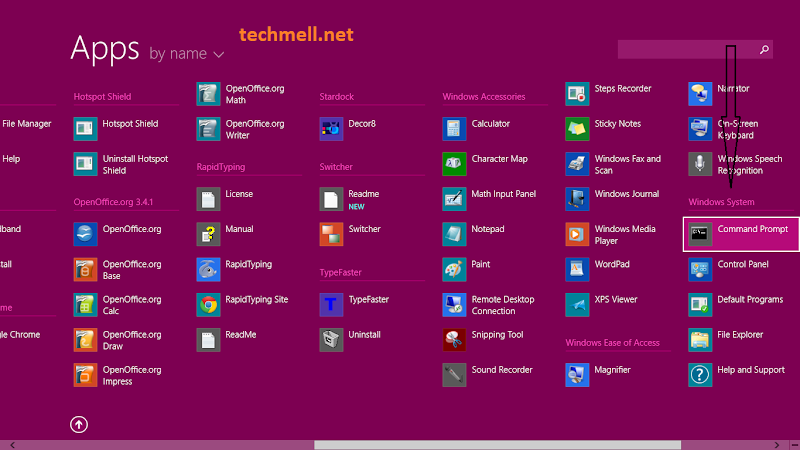
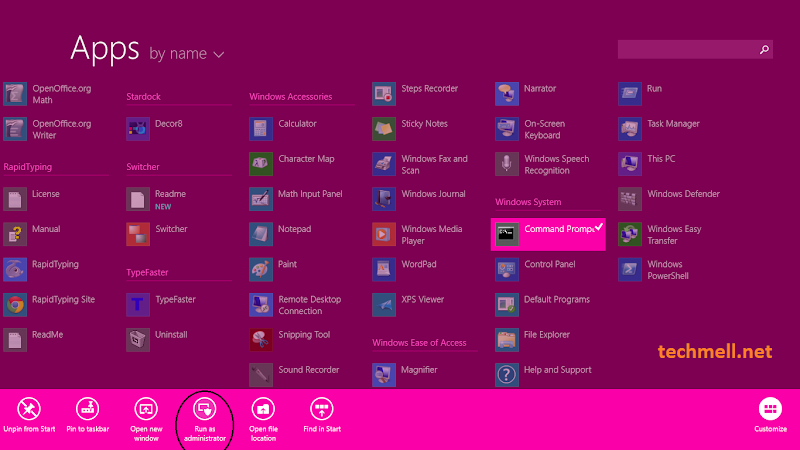
No comments:
Post a Comment